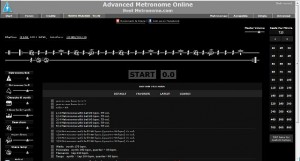If you are not familiar with the Snipping tool, get ready for your world to be rocked!
How To Use It?
Most people think the Snipping Tool was new with Windows 7, but it is installed on both Windows Vista and Windows 7 operating systems. If you are not sure if you have this tool, do a search in the start menu or look under Programs and Accessories. The Snipping Tool can be used to take a picture of anything on your screen. It is very basic and simple to use, but you may visit Windows for a simple tutorial and frequently asked questions.If you learn best by watching someone else, you may find this video tutorial helpful: (video by VideoTraining.com.au)
When To Use It
1. Capture images from your computer or the web to use on your interactive flipcharts or powerpoints. Specific to music, I like to snip musical notation from Finale Notepad (or the notation software of your choice) and paste it into my flipchart.
2. Create screenshot tutorials for students, staff, or your blog.
3. Create picture collages of just about anything. (Mrs. Teachnology suggests using collages as writing prompts).
4. Capture text from a word document to post on your blog, classroom webpage, or newsletter. (Math Coach's Corner demonstrates this by taking a snip of her grading scale and pasting it into another word document.)
5. Email your snipped image to anyone very quickly. (This was demonstrated in the video above).
6. Take a snapshot from a paused video. It may not be the best quality picture, but it is probably the simplest way. Play the video with Quicktime, Windows Media Player, or the program of your choice. Pause the video at the moment you would like an image. You may use the slider to adjust the image so that it is more focused. Then snip away!
7. Create customized worksheets and tests. Using a document camera or a scanner, you can snip individual questions from different worksheets and tests and combine them into a brand new document.
7. Create customized worksheets and tests. Using a document camera or a scanner, you can snip individual questions from different worksheets and tests and combine them into a brand new document.
8. Create an image for a pin when no image could be found. (It is frustrating when you try to pin something and the only image Pinterest can find is the header art of the blog. Now, you can snip a chart or the title heading to use as your art to pin the page and give a better clue at the material you are trying to share.)
9. Capture images from your interactive flipcharts or powerpoints to save for reference later or to post on your webpage for parents and students to access at home. You could also print them for a small personal reference or study sheet.
10. Capture images from textbooks or other printed materials to insert into your flipcharts or powerpoints. (You would need a document camera or scanner.) This is my favorite thing to do so I only have to adjust the camera focus and position the book one time. I snip the image, paste it into my flipchart, and it is ready when I teach that lesson to the other classes in that grade.
These are just 10 ways the snipping tool can be used for the classroom, but the possibilities are endless! I hope you find a way for the snipping tool to make your life a little easier!
9. Capture images from your interactive flipcharts or powerpoints to save for reference later or to post on your webpage for parents and students to access at home. You could also print them for a small personal reference or study sheet.
10. Capture images from textbooks or other printed materials to insert into your flipcharts or powerpoints. (You would need a document camera or scanner.) This is my favorite thing to do so I only have to adjust the camera focus and position the book one time. I snip the image, paste it into my flipchart, and it is ready when I teach that lesson to the other classes in that grade.
These are just 10 ways the snipping tool can be used for the classroom, but the possibilities are endless! I hope you find a way for the snipping tool to make your life a little easier!